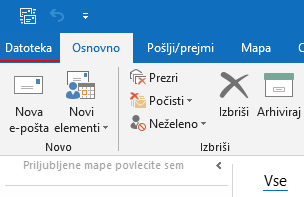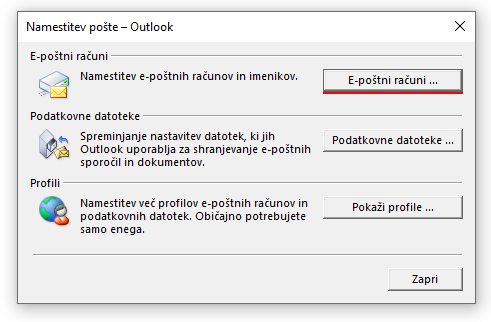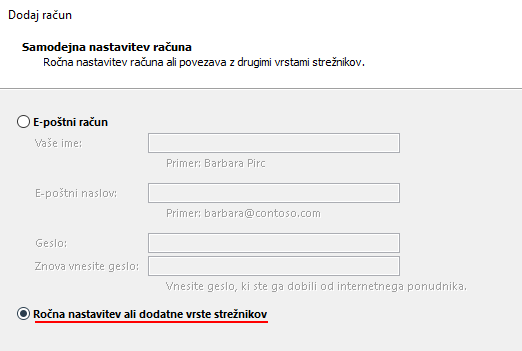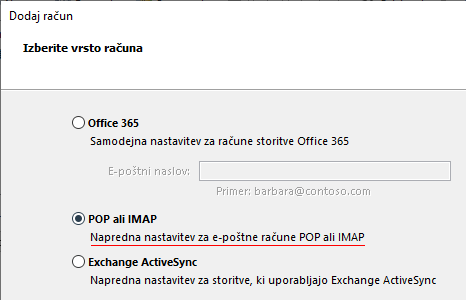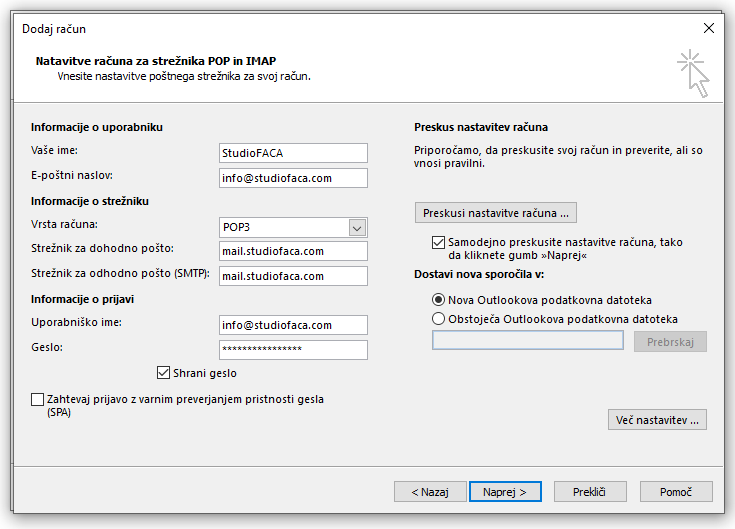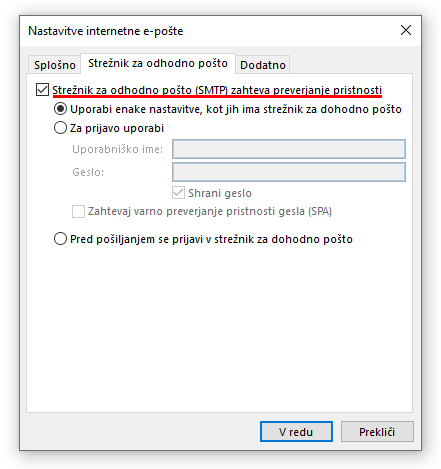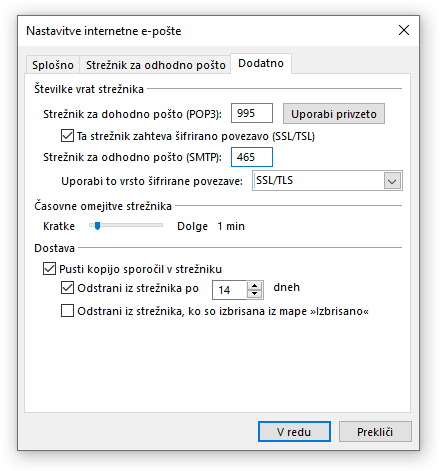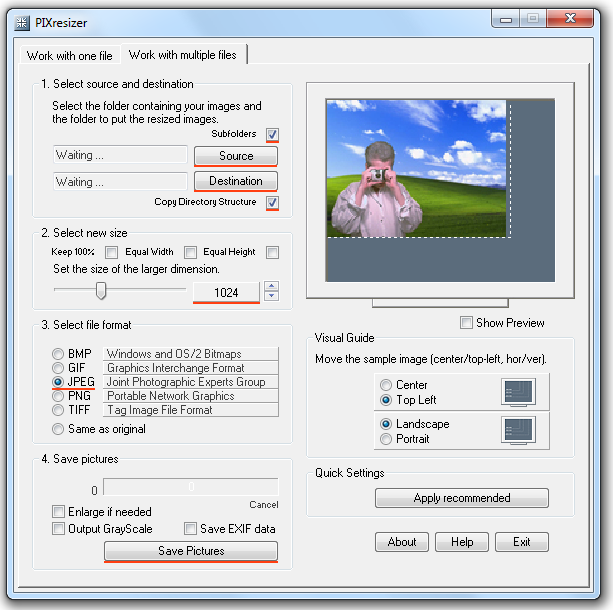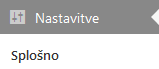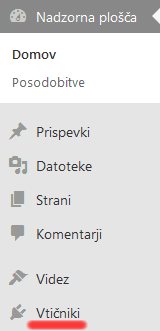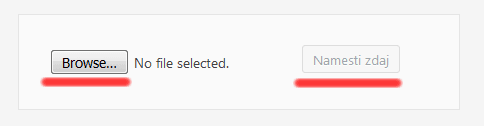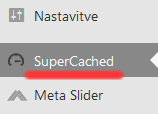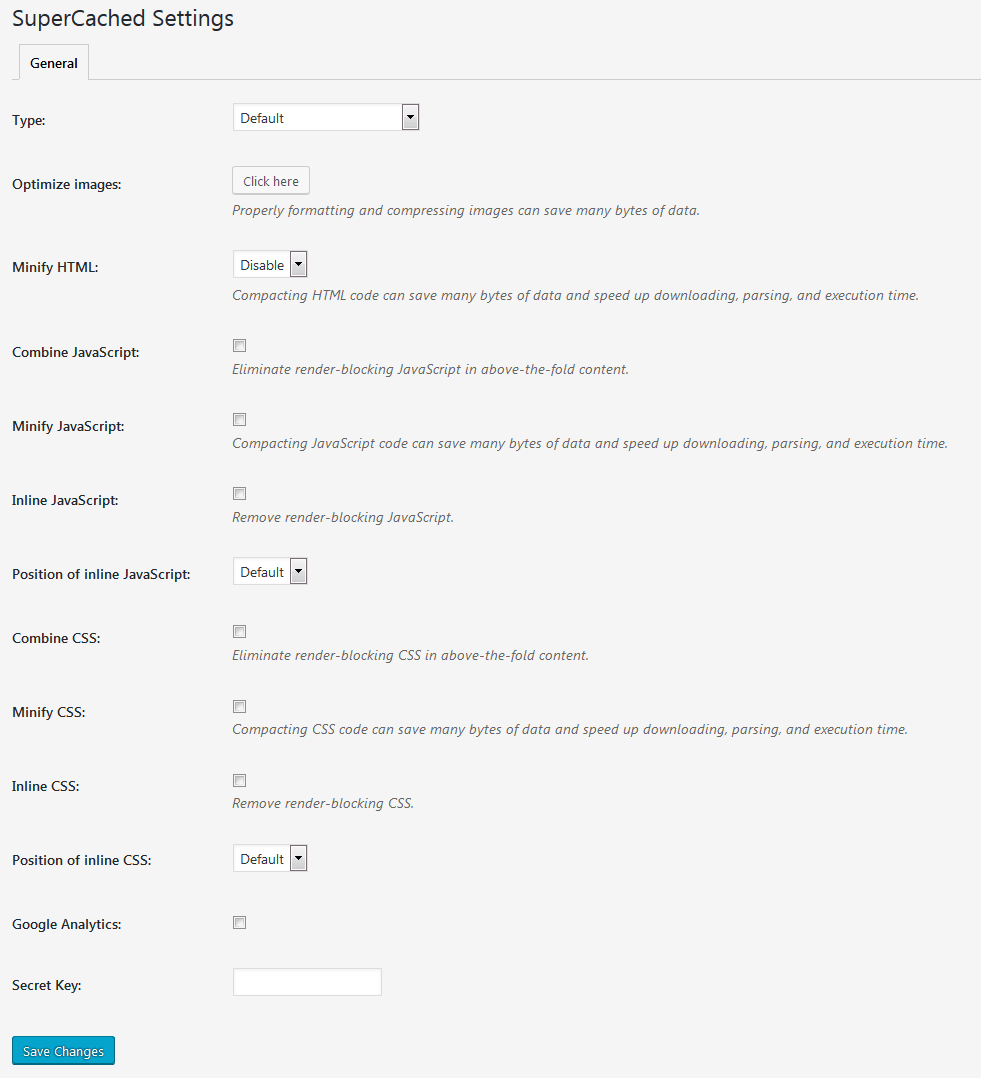Navodila kako nastaviti DMARC zapis preko nadzorne plošče cPanel.
Navodila:
- Prijavite se v nadzorno ploščo cPanel
- Izberite Domains > Zone Editor
- Kliknite na “Manage” poleg želene domene
- Kliknite na gumb “Add Record” ter izberite “Add TXT Record”.
- Dodajte DMARC zapis, kot prikazuje primer ter kliknite “Add Record”
DMARC zapis:
Name: _dmarc
TTL: 14400
Type: TXTRecord “none”: (ali)
"v=DMARC1; p=none; sp=none; rf=afrf; pct=100; ri=86400"Record “reject”: (ali)
"v=DMARC1; p=reject; sp=none; rf=afrf; pct=100; ri=86400"Record “quarantine”:
"v=DMARC1; p=quarantine; sp=none; rf=afrf; pct=100; ri=86400"DMARC zapis z obvestili na e-naslov:
Record “none”: (ali)
"v=DMARC1; p=none; sp=none; ruf=mailto:email@example.com; rf=afrf; pct=100; ri=86400"Record “reject”: (ali)
"v=DMARC1; p=reject; sp=none; rf=afrf; pct=100; ruf=mailto:email@example.com; ri=86400"Record “quarantine”:
"v=DMARC1; p=quarantine; sp=none; ruf=mailto:email@example.com; rf=afrf"